- Pobierz link
- X
- Inne aplikacje
- Pobierz link
- X
- Inne aplikacje

Canva to popularne narzędzie do projektowania graficznego, które oferuje wiele możliwości edycji i modyfikacji fotografii. Jedną z przydatnych funkcji Canvy jest możliwość zmiany kształtu zdjęcia, co pozwala w pełni wykorzystać kreatywność i dostosować zdjęcie do konkretnego projektu.
Aby zmienić kształt zdjęcia w Canva, najpierw musisz otworzyć zdjęcie, które chcesz edytować. Następnie wybierz narzędzie «Zmień kształt» umieszczone po lewej stronie ekranu. Możesz wybrać spośród szerokiej gamy dostępnych kształtów, takich jak kwadrat, koło, trójkąt, serce i wiele innych.
Po wyborze odpowiedniego kształtu, przeciągnij go na zdjęcie i dostosuj go do niego, używając dostępnych uchwytów. Możesz zmieniać rozmiar, obracać i przesuwać kształt, dopasowując go idealnie do każdego detalu zdjęcia. Dodatkowo, Canva oferuje możliwość dodawania efektów, takich jak cień, kontur, gradient i wiele innych, aby jeszcze bardziej dostosować i wyróżnić swoje zdjęcie.
Kiedy już zakończysz edycję, możesz pobrać zmienione zdjęcie w wybranym formacie, jak również udostępnić je w mediach społecznościowych lub włączyć do swojego projektu w Canvie. Zmiana kształtu zdjęcia w Canva jest łatwa i przyjemna, a efekty mogą być imponujące, dodając swoim projektom unikalnego wyglądu i charakteru.
Jak zmienić kształt zdjęcia w Canva
Canva to popularne narzędzie do projektowania grafiki, które oferuje wiele opcji edycji i personalizacji zdjęć. Jedną z funkcji, którą można wykorzystać w Canva, jest zmiana kształtu zdjęcia. Dzięki tej funkcji można nadać swoim zdjęciom oryginalny i interesujący wygląd.
Aby zmienić kształt zdjęcia w Canva, postępuj zgodnie z poniższymi krokami:
- Zaloguj się do swojego konta Canva lub utwórz nowe konto, jeśli jeszcze go nie posiadasz.
- Wybierz opcję «Stwórz projekt» i wybierz odpowiedni format projektu lub szablon, w którym chcesz edytować zdjęcie.
- Dodaj zdjęcie, które chcesz zmienić kształt. Możesz je przeciągnąć z komputera lub wybrać z biblioteki Canva.
- Wybierz dodane zdjęcie, aby je zaznaczyć, a następnie kliknij na ikonę «Efekty» w górnym panelu narzędzi.
- W menu «Efekty» wybierz zakładkę «Kształt» i kliknij na jeden z dostępnych kształtów. Możesz wybrać prostokąt, koło, trójkąt, gwiazdę i wiele innych.
- Zmień rozmiar, obróć lub zaznacz zdjęcie, aby dopasować je do wybranego kształtu.
- Jeśli chcesz, możesz dodać inne efekty, takie jak cieniowanie, nakładki tekstowe czy filtry, aby dodać więcej stylu do swojego projektu.
- Po zakończeniu edycji możesz zapisać swoje zdjęcie, klikając przycisk «Pobierz» w prawym górnym rogu.
Zmiana kształtu zdjęcia w Canva jest prostym i skutecznym sposobem, aby nadać swoim projektom unikalny wygląd. Możesz eksperymentować z różnymi kształtami i efektami, aby stworzyć coś, co pasuje do Twojego stylu i potrzeb.
Wybierz zdjęcie, które chcesz zmienić
Aby zmienić kształt zdjęcia za pomocą Canva, musisz najpierw wybrać zdjęcie, które chcesz edytować.
Możesz zaimportować swoje własne zdjęcie, korzystając z funkcji przeciągnij i upuść lub wybierając opcję «Importuj media» w panelu narzędzi Canva.
Alternatywnie, możesz również skorzystać z biblioteki Canva, która oferuje bogaty wybór darmowych zdjęć i grafik do wyboru. Aby skorzystać z tej opcji, kliknij na zakładkę «Elementy» w panelu narzędzi Canva, a następnie wybierz kategorię «Zdjęcia» lub «Grafiki». Przeglądaj dostępne opcje i wybierz interesujące Cię zdjęcie.
Kiedy już wybierzesz zdjęcie, które chcesz zmienić, możesz przejść do kolejnych kroków, aby dostosować jego kształt za pomocą narzędzi Canva.
| Przeciągnij i upuść | Importuj media | Biblioteka Canva |
 |  |  |
Zaloguj się do swojego konta Canva
Aby zmieniać kształt zdjęć w Canva, musisz najpierw zalogować się do swojego konta. Jeśli jeszcze nie masz konta, możesz je założyć za darmo na stronie głównej Canva, klikając na przycisk «Załóż konto».
Po zalogowaniu się do swojego konta Canva, będziesz mieć dostęp do wszystkich funkcji edytora Canva, w tym możliwości zmiany kształtu zdjęć. W zakładce «Proszki» znajdziesz szeroki wybór gotowych szablonów i kształtów, które możesz użyć do zmiany kształtu swojego zdjęcia.
Aby użyć gotowego kształtu, po prostu przeciągnij go na swoje zdjęcie w edytorze Canva. Następnie można dostosować jego rozmiar i pozycję za pomocą narzędzi dostępnych w edytorze Canva.
Aby mieć jeszcze większą kontrolę nad kształtem zdjęcia, możesz również użyć narzędzi do rysowania dostępnych w Canva. Narzędzia do rysowania pozwalają ci tworzyć własne kształty, które możesz następnie zastosować do swojego zdjęcia.
Pamiętaj, że Canva oferuje wiele innych funkcji, które mogą pomóc ci w edycji i projektowaniu zdjęć, takich jak dodawanie tekstu, zmiany kolorów i efektów. Zaloguj się do swojego konta Canva i odkryj wszystkie możliwości, jakie oferuje ten łatwy w użyciu edytor graficzny.
Otwórz narzędzie do edycji kształtu
Aby zmienić kształt zdjęcia w Canva, musisz otworzyć narzędzie do edycji kształtu. Żeby to zrobić, wykonaj następujące kroki:
| Krok 1: | Zaloguj się do swojego konta Canva lub utwórz nowe konto, jeśli go jeszcze nie masz. |
| Krok 2: | Przejdź do panelu nawigacyjnego w górnej części ekranu i znajdź opcję «Edytuj». Kliknij na nią, aby otworzyć edytor Canva. |
| Krok 3: | W edytorze Canva znajdź zdjęcie, które chcesz zmienić. Możesz przeglądać bibliotekę Canva lub zaimportować własne zdjęcie. |
| Krok 4: | Zaznacz wybrany kształt, klikając na niego. W lewym panelu narzędzi znajdziesz opcję «Edytuj kształt». Kliknij na nią. |
| Krok 5: | Otworzy się narzędzie do edycji kształtu, które pozwoli Ci dostosować wygląd kształtu. Możesz zmieniać jego rozmiar, obracać, odbijać lustrzanie itp. |
| Krok 6: | Po zakończeniu edycji kształtu, kliknij na przycisk «Zastosuj» lub «Zapisz», aby zachować wprowadzone zmiany. |
Teraz, gdy już otworzyłeś narzędzie do edycji kształtu w Canva, możesz swobodnie zmieniać kształt swojego zdjęcia, aby dopasować go do swoich potrzeb.
Wybierz preferowany kształt
Aby zmienić kształt zdjęcia w Canva, należy postępować zgodnie z poniższymi instrukcjami.
Pierwszym krokiem jest otwarcie projektu w Canva i dodanie zdjęcia, które chcesz przekształcić. Następnie wybierz narzędzie «Edytuj» z górnego menu.
Po wybraniu narzędzia «Edytuj», zobaczysz opcje na lewej stronie panelu. W sekcji «Kształty» znajdziesz różne figury geometryczne, które możesz użyć do zmienienia kształtu zdjęcia.
Wybierz preferowany kształt klikając na niego. Możesz wybierać spośród różnych kształtów takich jak prostokąt, kwadrat, koło, romb, trójkąt i wiele innych.
W przypadku niektórych kształtów, takich jak prostokąt czy kwadrat, możesz dostosować proporcje, przeciągając rogi kształtu.
Pamiętaj, że możesz eksperymentować z różnymi kształtami, aby uzyskać pożądany efekt. Możesz także zastosować kształty na fragmenty zdjęcia lub całe zdjęcie.
Po wybraniu preferowanego kształtu, upewnij się, że jest on odpowiednio skalowany i rozmieszczony na zdjęciu. Następnie zaakceptuj wprowadzone zmiany, klikając przycisk «Zastosuj» w prawym górnym rogu panelu.
Teraz twoje zdjęcie ma nowy kształt! Możesz kontynuować edycję projektu lub go zapisać.
Pamiętaj, że Canva oferuje wiele dodatkowych narzędzi, które możesz wykorzystać do dalszej edycji swojego zdjęcia, takich jak zmiana kolorów, dodawanie tekstów, nakładanie filtrów i wiele innych.
Wybierz preferowany kształt i przekształć swoje zdjęcia w Canva już teraz!
Dostosuj rozmiar i położenie kształtu
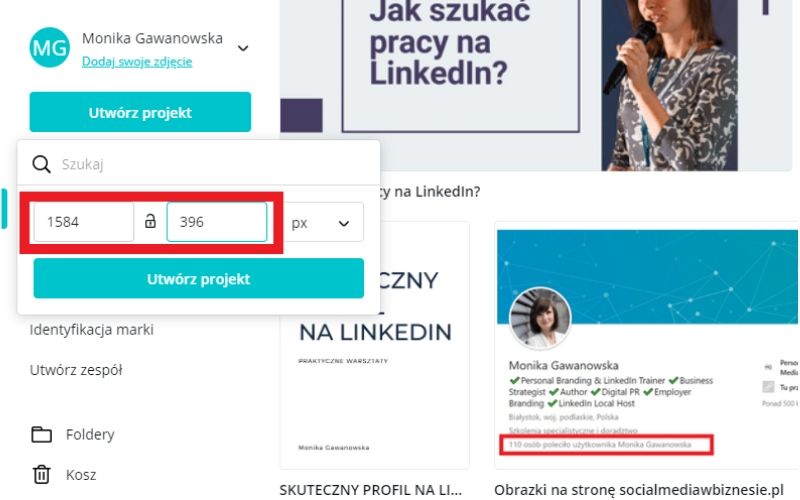
Po utworzeniu kształtu w Canva możesz dostosować jego rozmiar i położenie, aby idealnie pasował do Twojego projektu. Oto kilka prostych kroków, jak to zrobić:
|
|
Pamiętaj, że dostosowanie rozmiaru i położenia kształtu może wpływać na ogólny wygląd Twojego projektu. Dzięki narzędziom Canvy masz pełną kontrolę nad tym, jak kształty wyglądają i jak się prezentują. Wypróbuj różne kombinacje rozmiarów i położeń, aby osiągnąć idealny efekt!
Zapisz zmienione zdjęcie

Po dokonaniu wszystkich niezbędnych zmian i modyfikacji na swoim zdjęciu przygotowanym za pomocą Canva, możesz je teraz zapisać. Canva oferuje kilka opcji zapisu zmienionego zdjęcia.
Możesz wybrać opcję Pobierz, aby zapisać zdjęcie na swoim komputerze. Po wybraniu tej opcji będziesz miał możliwość wybrania formatu pliku, w jakim chcesz zapisać swoje zdjęcie. Canva oferuje szeroki wybór formatów, takich jak PNG, JPEG, SVG, PDF i inne.
Ponadto, możesz skorzystać z opcji Udostępnij, jeśli chcesz podzielić się swoim zmienionym zdjęciem z innymi osobami. Możesz udostępnić zdjęcie poprzez link lub udostępnić je na wybranych platformach społecznościowych.
Pamiętaj, że przed zapisaniem swojego zmienionego zdjęcia, warto sprawdzić wszystkie dokonane zmiany i upewnić się, że jesteś zadowolony z efektu końcowego. Jeśli nie jesteś zadowolony, możesz w każdej chwili cofnąć zmiany lub edytować zdjęcie ponownie w Canva.
Zapisz swoje zmienione zdjęcie w Canva i podziwiaj efekt swojej pracy!

Komentarze
Prześlij komentarz