w dniu
Jaworzno
- Pobierz link
- Inne aplikacje
Canva to popularne narzędzie do projektowania graficznego, które oferuje wiele funkcji i możliwości. Jedną z najczęściej poszukiwanych funkcji jest usuwanie tła z obrazka. Dzięki tej funkcji możesz wyodrębnić obiekt z tła, co daje wiele możliwości podczas projektowania grafiki.
Aby usunąć tło z obrazka w Canva, postępuj zgodnie z poniższymi krokami:
Krok 1: Zaloguj się do swojego konta w Canva lub załóż nowe, jeśli jeszcze go nie masz. Canva oferuje bezpłatne konto, które zawiera wiele podstawowych funkcji.
Krok 2: Po zalogowaniu się, utwórz nowy projekt. Możesz wybrać z gotowych szablonów lub utworzyć projekt od zera, wybierając odpowiednie wymiary.
Krok 3: Dodaj obrazek, z którego chcesz usunąć tło. Możesz zaimportować obrazek z komputera lub skorzystać z biblioteki obrazków Canva.
Krok 4: Po dodaniu obrazka, wybierz go i kliknij na ikonę «Efekty». Odszukaj opcję «Usuń tło» i kliknij na nią.
Krok 5: Odczekaj chwilę, a Canva automatycznie usunie tło z obrazka. Możesz skorzystać z narzędzi w menu bocznym, aby dostosować wynik.
Pamiętaj, że przycisk «Usuń tło» dostępny jest tylko w niektórych wariantach konta Canva. Jeśli nie widzisz tej opcji w swoim koncie, możliwe, że musisz uaktualnić swoje konto na wersję płatną.
Po usunięciu tła, możesz dodać nowe tło, zastosować efekty, a nawet nałożyć inny obrazek na wyodrębniony obiekt. Canva daje wiele możliwości, aby stworzyć profesjonalną grafikę bez konieczności posiadania umiejętności obsługi skomplikowanych programów graficznych.
Teraz, kiedy znasz już kroki do usunięcia tła z obrazka w Canva, możesz swobodnie korzystać z tej funkcji i tworzyć zachwycające grafiki!
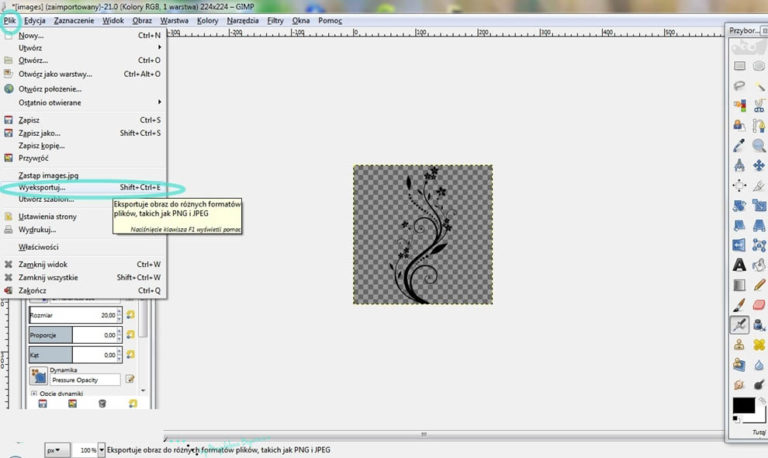
Aby móc usunąć tło z obrazka w Canva, musisz najpierw zalogować się do swojego konta. Jeśli jeszcze nie masz konta na Canva, musisz je najpierw utworzyć.
Aby zalogować się do Canva, wykonaj następujące kroki:
Pamiętaj, że niektóre funkcje Canva mogą być dostępne tylko dla użytkowników z kontem Premium, więc warto sprawdzić swoje opcje subskrypcji, jeśli chcesz korzystać z pełnej gamy narzędzi do usuwania tła.
Po zalogowaniu się do Canva i przejściu na stronę główną, będziesz miał wiele opcji do wyboru. Aby rozpocząć proces usuwania tła z obrazka, musisz wybrać odpowiedni projekt.
Canva oferuje wiele gotowych szablonów dla różnych kategorii projektów, takich jak grafika na media społecznościowe, banery, plakaty czy zaproszenia. Możesz również rozpocząć od pustego projektu, jeśli wolisz.
Aby usunąć tło z obrazka, możesz wybrać projekt z kategorii «Strona internetowa» lub «Grafika na media społecznościowe». Wybierz projekt, który najlepiej odpowiada twoim potrzebom.
Pamiętaj, że można również skorzystać z funkcji wyszukiwania, aby znaleźć konkretne szablony lub projekty.
Po wybraniu projektu możesz przejść do następnego kroku: dodawania obrazka i usuwania tła.
Po otwarciu Canva i załadowaniu wybranego obrazka, należy przełączyć się na tryb edycji obrazka. Aby to zrobić, wystarczy kliknąć na obrazek, który chcesz edytować. Zobaczysz, że na ekranie pojawia się kilka różnych narzędzi i opcji.
Pierwszą rzeczą, którą zobaczysz, jest pasek narzędziowy na górze ekranu. Ten pasek narzędziowy zawiera różne opcje, takie jak przycisk «Cofnij» i «Powtórz», narzędzia do przycinania, obracania i skalowania obrazka oraz opcje kopiowania i wklejania.
Poniżej paska narzędziowego znajduje się również panel boczny z dodatkowymi opcjami. Możesz korzystać z tych opcji, aby dostosować obrazek do swoich potrzeb. Na przykład możesz zmienić kolor obrazka, dodać tekst lub nakładki graficzne oraz dostosować rozmiar i ułożenie obrazka na projektowej stronie.
Gdy skończysz edytować swoje obrazy, możesz kliknąć przycisk «Gotowe» w prawym górnym rogu ekranu, aby zastosować swoje zmiany. Następnie będziesz mógł kontynuować tworzenie projektu lub wyeksportować obraz do swojego komputera.
Pamiętaj, że Canva oferuje wiele narzędzi i opcji edycji obrazów, które mogą pomóc Ci usunąć tło z obrazka lub dostosować go do swoich potrzeb. Eksperymentuj z różnymi narzędziami i opcjami, aby uzyskać pożądane efekty!
Jak już masz otwarty obrazek w narzędziu Canva, następnym krokiem jest wybranie narzędzia do usuwania tła. Canva oferuje różne opcje, które umożliwią Ci precyzyjne usunięcie niepożądanych elementów tła.
Aby wybrać narzędzie do usuwania tła, kliknij na ikonę «Usuń tło» znajdującą się na górnym panelu narzędziowym Canva. Może mieć ona formę ikony w kształcie magicznej różdżki lub symbolu nożycek.
Po kliknięciu na ikonę «Usuń tło» rozwinie się menu z różnymi opcjami. Wybierz narzędzie, które najlepiej spełnia Twoje potrzeby. Możesz wybrać np. narzędzie «Automatyczne usuwanie tła» lub narzędzie «Ręczne usuwanie tła».
Automatyczne usuwanie tła: Jeśli chcesz szybko i łatwo usunąć tło, to narzędzie «Automatyczne usuwanie tła» jest dla Ciebie. Wystarczy kliknąć na przycisk «Automatycznie usuń tło» i Canva spróbuje samodzielnie usunąć tło na podstawie rozpoznanych konturów obiektów. Możesz również dostosować wynik, przesuwając suwak precyzji.
Ręczne usuwanie tła: Jeśli potrzebujesz większej kontroli nad procesem usuwania tła, wybierz narzędzie «Ręczne usuwanie tła». To narzędzie umożliwi Ci ręczne zaznaczenie obszarów, które chcesz usunąć. Możesz użyć narzędzi do rysowania, takich jak pędzel, gumka czy magiczny różdżka, aby precyzyjnie zaznaczyć i usunąć tło.
Wybierz odpowiednie narzędzie do usuwania tła w Canva i przejdź do kolejnego kroku, aby dokładnie usunąć tło z obrazka.
Teraz przyjdzie czas na usunięcie tła z wybranego obrazka. Aby to zrobić, wykonaj poniższe instrukcje:
Krok 1: Kliknij na obrazek, którego tło chcesz usunąć. Upewnij się, że obrazek jest zaznaczony.
Sugestia: Jeśli chcesz wybrać więcej niż jeden obrazek, przytrzymaj klawisz Shift (⇧) i kliknij na kolejne obrazy, aby je zaznaczyć.
Krok 2: Na górnym pasku narzędzi kliknij na ikonę „Zaawansowane” (ikonę z trzema poziomymi kropkami).
Krok 3: W rozwijanym menu kliknij na opcję „Usuń tło”.
Krok 4: Poczekaj, aż Canva automatycznie usunie tło z obrazka. Może to chwilę potrwać, zwłaszcza jeśli obrazek jest dużych rozmiarów.
Krok 5: Po zakończeniu usuwania tła możesz dostosować wynik, korzystając z opcji dostępnych na lewym pasku narzędzi. Możesz np. skorygować granice obiektu lub dodać efekty artystyczne.
Sugestia: Jeśli nie jesteś zadowolony(a) z efektu usuwania tła, możesz kliknąć na przycisk „Cofnij” (strzałka w lewo) na pasku narzędzi i spróbować ponownie.
Po wykonaniu wszystkich tych kroków, tło z obrazka powinno zostać usunięte, a obiekt powinien być gotowy do dalszej edycji.
Po wykonaniu wszystkich poprzednich kroków, gdy jesteś zadowolony z wyniku, możesz teraz zapisać i pobrać obrazek bez tła. Postępuj zgodnie z poniższymi instrukcjami:
| Krok | Instrukcja |
| 1 | Na górnym pasku narzędziowym kliknij przycisk «Pobierz» z ikoną strzałki w dół. |
| 2 | Zostaniesz przeniesiony do okna dialogowego z różnymi opcjami zapisu obrazka. |
| 3 | Wybierz preferowany format pliku, w którym chcesz zapisać obrazek bez tła. |
| 4 | Nadaj nazwę plikowi i wybierz lokalizację, w której chcesz go zapisać. |
| 5 | Kliknij przycisk «Zapisz» lub «Pobierz», aby rozpocząć proces zapisu. |
| 6 | Po zakończeniu zapisu możesz odnaleźć swoje obrazki bez tła w wybranej lokalizacji na swoim urządzeniu. |
Teraz możesz cieszyć się swoim obrazkiem bez tła i wykorzystać go w dowolny sposób!
Komentarze
Prześlij komentarz