- Pobierz link
- X
- Inne aplikacje
- Pobierz link
- X
- Inne aplikacje
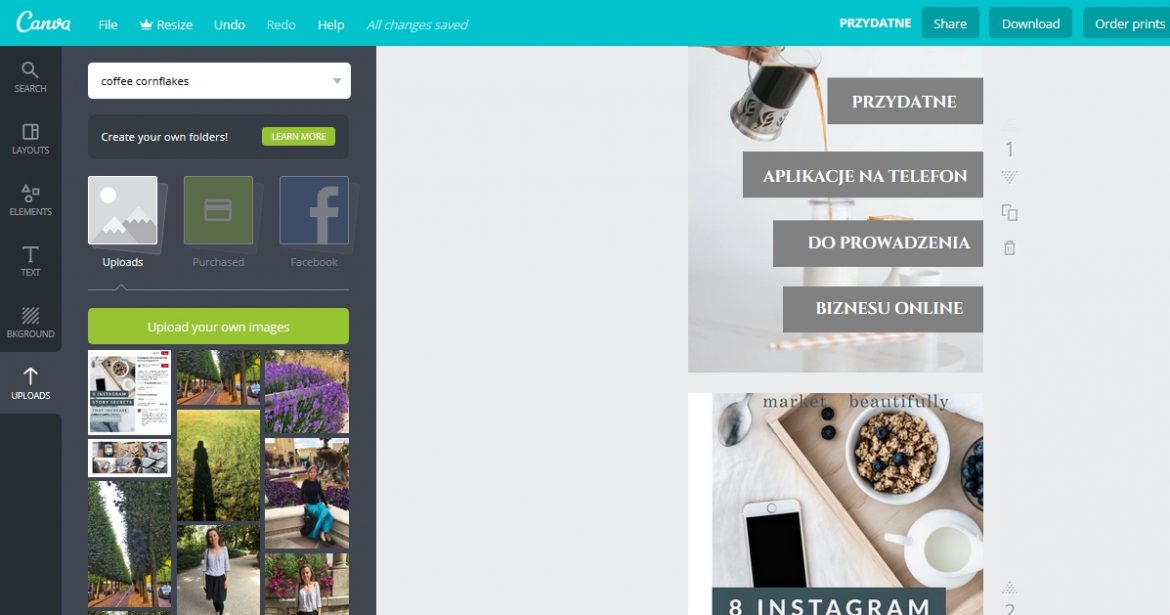
Canva to popularne narzędzie do tworzenia grafiki online, które oferuje wiele możliwości edycji i modyfikacji zdjęć, ilustracji i projektów. Jedną z przydatnych funkcji Canvy jest możliwość obrócenia strony, co umożliwia tworzenie ciekawych i dynamicznych projektów.
Aby obrócić stronę w Canva, wystarczy kilka prostych kroków. Po pierwsze, zaloguj się na swoje konto Canva lub utwórz nowe konto, jeśli nie masz jeszcze jednego. Po zalogowaniu się, utwórz nowy projekt lub wybierz istniejący projekt, który chcesz obrócić.
Po otwarciu projektu w Canvie, znajdź narzędzia edycji, które zawierają opcje obrotu. Możesz znaleźć je na pasku narzędzi po lewej stronie ekranu. Kliknij na ikonę obrotu, aby rozpocząć obracanie strony.
Aby obrócić stronę, kliknij i przeciągnij ją w odpowiednim kierunku. Możesz obracać stronę w prawo lub w lewo, a także ustawić dowolny kąt obrotu. Po zakończeniu obracania strony, kliknij zatwierdź, aby zastosować zmiany.
Teraz, gdy znasz kroki, jak obrócić stronę w Canva, możesz zacząć eksperymentować i tworzyć interesujące projekty. Pamiętaj, że ta funkcja jest dostępna w płatnej wersji Canvy, więc upewnij się, że masz odpowiedni plan przed przystąpieniem do obracania stron.
Wejście do Canva i stworzenie projektu
Aby rozpocząć pracę w Canva, możesz zalogować się na swoje konto lub utworzyć nowe konto, jeśli jeszcze go nie masz. Aby zalogować się, wystarczy odwiedzić stronę główną Canvy i kliknąć przycisk «Zaloguj się» w prawym górnym rogu ekranu.
Jeśli nie masz jeszcze konta, kliknij przycisk «Zarejestruj się» i podaj swoje dane, takie jak imię, nazwisko i adres e-mail. Po zarejestrowaniu zostaniesz przekierowany do panelu sterowania Canvy.
Po zalogowaniu lub zarejestrowaniu możesz zacząć tworzyć swój projekt. Canva oferuje wiele szablonów i narzędzi, które ułatwiają tworzenie różnych rodzajów projektów, takich jak banery, ulotki, plakaty itp.
Aby rozpocząć tworzenie projektu, kliknij przycisk «Utwórz projekt» lub wybierz odpowiednią kategorię projektu na stronie głównej Canvy. Następnie możesz wybrać szablon, który najbardziej Ci odpowiada, lub zacząć projekt od zera.
W trakcie tworzenia projektu możesz dodawać tekst, obrazy, kształty i wiele innych elementów, aby stworzyć dowolny projekt, który chcesz. Możesz również dostosować kolorystykę, czcionki, rozmiar i układ projektu.
Pamiętaj, że Canva oferuje zarówno darmowe, jak i płatne elementy. Darmowe elementy są oznaczone etykietą «Darmowe», natomiast płatne elementy można kupić za pomocą kredytów Canvy lub subskrypcji.
Po zakończeniu tworzenia projektu możesz go zapisać na swoim koncie Canva lub pobrać na swoje urządzenie w formacie PDF, PNG lub JPEG. Możesz również udostępnić swój projekt innym osobom, wysyłając im link do udostępnienia lub udostępniając go na platformach społecznościowych.
Teraz, gdy znasz podstawy wejścia do Canva i tworzenia projektu, możesz zacząć tworzyć własne projekty i rozwijać swoje umiejętności projektowania.
Wybór narzędzia do obracania stron
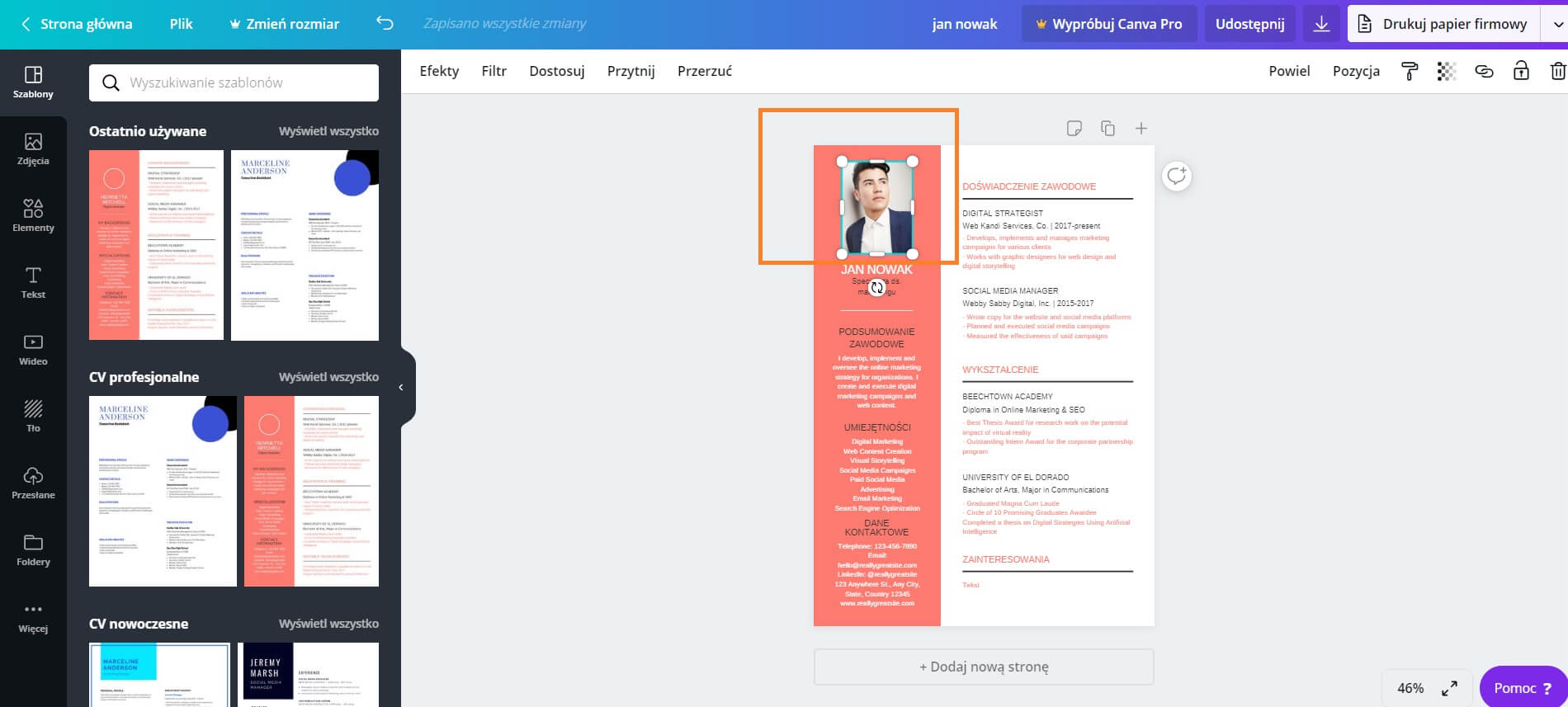
Wybierając narzędzie do obracania stron, istnieje wiele opcji do rozważenia. W zależności od twoich potrzeb i preferencji, możesz wybrać jedno z poniższych narzędzi:
1. Canva — Canva to popularne narzędzie do projektowania grafiki online. Posiada prosty interfejs użytkownika i wiele funkcji, które umożliwiają obracanie stron w łatwy i intuicyjny sposób. Możesz również dostosować kolor, czcionkę i inne elementy swojej stronie.
2. Adobe Acrobat — Jeśli potrzebujesz bardziej zaawansowanych narzędzi do obracania stron, Adobe Acrobat może być doskonałym wyborem. Ten profesjonalny program umożliwia obracanie stron w różnych kierunkach, dodawanie adnotacji, podpisywanie i wiele innych funkcji.
3. GIMP — Jeśli szukasz darmowego narzędzia do obracania stron, GIMP może być doskonałym wyborem. Ma wiele funkcji edycji grafiki, w tym obracanie, skalowanie i wiele innych.
4. Microsoft Word — Jeśli preferujesz korzystać z programu do edycji tekstu, Microsoft Word oferuje również funkcje obracania stron. Możesz łatwo zmienić orientację strony i dostosować jej układ.
Wybór narzędzia do obracania stron zależy od twoich indywidualnych potrzeb i preferencji. Warto przetestować różne opcje i zdecydować, które narzędzie najlepiej odpowiada twoim potrzebom.
Obrócenie strony o 90 stopni zgodnie z ruchem wskazówek zegara
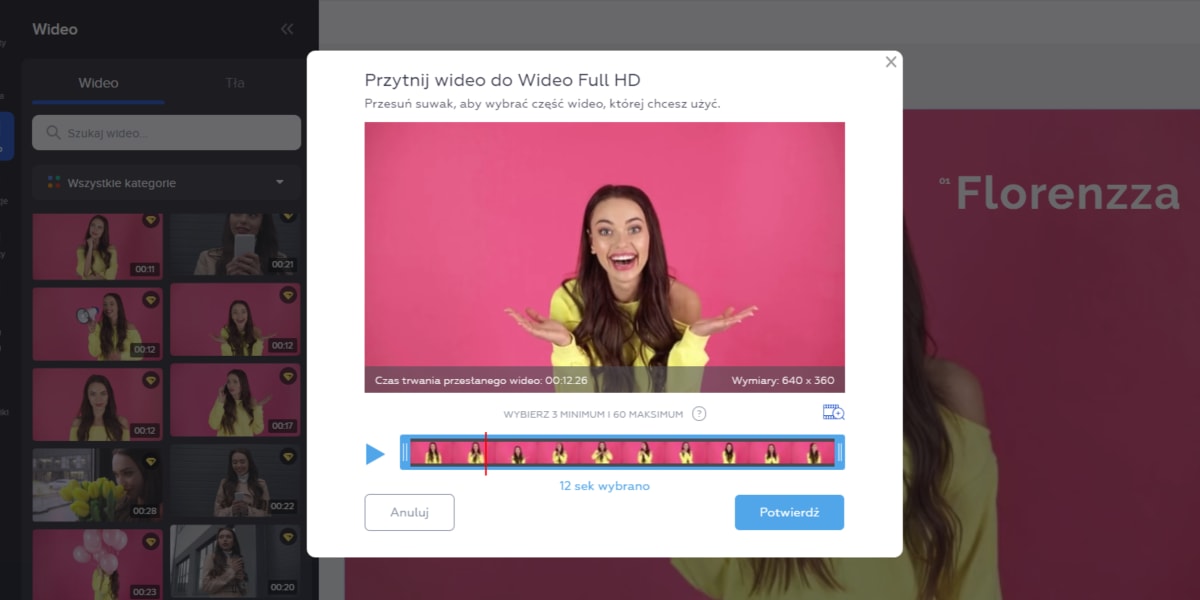
Aby obrócić stronę o 90 stopni zgodnie z ruchem wskazówek zegara w Canva, wykonaj następujące kroki:
- Otwórz projekt w Canva, który chcesz obrócić.
- Na górnym panelu narzędzi znajdź przycisk «Obróć».
- Naciśnij przycisk «Obróć» i wybierz opcję «90 stopni».
- Strona zostanie obrócona o 90 stopni zgodnie z ruchem wskazówek zegara.
- Kliknij przycisk «Zastosuj», aby zachować zmiany.
Pamiętaj, że jeśli chcesz obrócić stronę o 90 stopni przeciwnie do ruchu wskazówek zegara, wybierz opcję «270 stopni» w kroku 3.
Za pomocą tych prostych kroków możesz łatwo obrócić stronę w Canva o 90 stopni zgodnie z ruchem wskazówek zegara i dostosować ją do swoich potrzeb! Trzymaj się ich i ciesz się tworzeniem pięknych projektów.
Obrócenie strony o 180 stopni
Czasami potrzebujesz obrócić stronę o 180 stopni, aby dostosować układ treści lub efekt dramatycznego wrażenia. W Canva, narzędziu do projektowania grafiki, możesz łatwo tego dokonać.
Aby obrócić stronę o 180 stopni w Canva, wykonaj poniższe kroki:
- Zaloguj się na swoje konto Canva lub utwórz nowe, jeśli jeszcze nie masz.
- Wybierz szablon, który chcesz obrócić o 180 stopni. Może to być projekt, który stworzyłeś wcześniej lub gotowy szablon Canva.
- Kliknij prawym przyciskiem myszy w dowolnym miejscu na stronie projektu.
- Wybierz opcję «Obróć o 180 stopni» z menu kontekstowego, które się pojawi. Strona zostanie automatycznie obrócona o 180 stopni.
- Zapisz zmiany i pobierz swoje nowo obrócone projekt jako plik w formacie, który wybrałeś (np. JPG, PNG).
Obrócenie strony o 180 stopni jest prostym sposobem na wprowadzenie unikalnego efektu do twojego projektu. Czy to dla potrzeb projektowania grafiki na stronę internetową, ulotki reklamowej czy innych celów, Canva umożliwia łatwe i szybkie dodanie tego efektu do twoich projektów.
Obrócenie strony o 90 stopni przeciwnie do ruchu wskazówek zegara
Jeśli chcesz obrócić stronę w Canva o 90 stopni przeciwnie do ruchu wskazówek zegara, postępuj zgodnie z poniższymi instrukcjami:
- Zaloguj się do swojego konta Canva i otwórz projekt, który chcesz obrócić.
- Kliknij na element na stronie, który chcesz obrócić, aby go zaznaczyć.
- W prawym górnym rogu ekranu ukaże się pasek narzędzi. Kliknij na ikonę «Obróć», która przedstawia strzałkę zakreślającą okrąg.
- Po kliknięciu na ikonę «Obróć», pojawi się lista opcji. Kliknij na opcję «Obróć o 90 stopni przeciwnie do ruchu wskazówek zegara».
- Strona zostanie teraz obrócona o 90 stopni przeciwnie do ruchu wskazówek zegara.
Upewnij się, że zapisujesz swoje zmiany regularnie, aby nie stracić postępu pracy. Teraz możesz swobodnie obracać strony w Canva, aby uzyskać pożądany efekt.
Zapisanie zmian i pobranie gotowego projektu
W momencie gdy ukończysz projekt i jesteś z niego zadowolony, czas zapisać zmiany i pobrać gotowy projekt. W tym celu możesz skorzystać z opcji Zapisz znajdującej się w prawym górnym rogu ekranu.
Po kliknięciu w przycisk Zapisz otworzy się menu, gdzie możesz wybrać format zapisu projektu. Canva oferuje kilka różnych formatów, w tym PDF, PNG, JPEG, SVG.
Po wybraniu formatu zapisu, kliknij przycisk Zapisz i Canva automatycznie zapisze projekt na Twoim komputerze w wybranym formacie.
Pamiętaj, że przed zapisaniem projektu możesz również zmienić nazwę pliku oraz wybrać folder, w którym chcesz go zapisać.
Zapisanie zmian i pobranie gotowego projektu w Canva jest bardzo proste i intuicyjne. Dzięki temu możesz łatwo udostępniać swoje projekty innym osobom lub drukować je w wysokiej jakości.
Komentarze
Prześlij komentarz