- Pobierz link
- X
- Inne aplikacje
- Pobierz link
- X
- Inne aplikacje
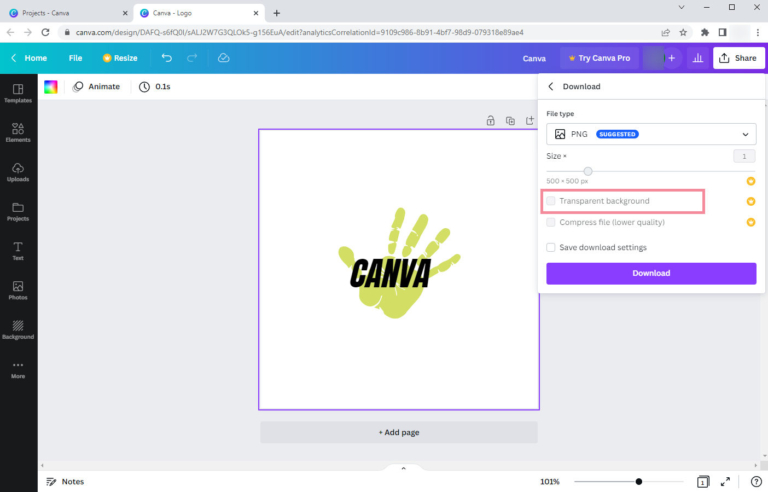
Czy kiedykolwiek zastanawiałeś się, jak stworzyć przezroczyste tło w swoich projektach graficznych? Jeśli tak, to ten praktyczny poradnik jest właśnie dla Ciebie! Po dzisiejszej lekcji dowiesz się, jak używać narzędzi w Canva, aby stworzyć piękne, profesjonalne projektu z przezroczystym tłem.
Canva jest narzędziem online do tworzenia grafiki i projektów, które oferuje wiele funkcji i opcji, aby dostosować swoje projekty do swoich potrzeb. Jednym z zastosowań Canvy jest tworzenie obrazów z przezroczystym tłem. Niezależnie od tego, czy chcesz stworzyć logo, infografikę, baner, czy inne projekty, przezroczyste tło może dodać Twoim projektom profesjonalnego wyglądu.
Aby stworzyć projekt z przezroczystym tłem w Canva, wystarczy zastosować kilka prostych kroków. Najpierw zaloguj się na swoje konto Canva lub zarejestruj się, jeśli jeszcze go nie masz. Następnie otwórz narzędzie do tworzenia nowego projektu i wybierz odpowiednie wymiary dla swojego projektu. Możesz również wybrać gotowy szablon, jeśli to Ci pasuje.
Po otwarciu projektu w Canva, przejdź do narzędzi w górnej części ekranu i wybierz opcję Tło. Następnie zobaczysz różne opcje tła, takie jak: jednolite kolory, gradienty, tekstury itp. Aby stworzyć przezroczyste tło, kliknij opcję „Dodaj nowe tło”, a następnie wybierz „Przezroczyste tło”. Możesz również dostosować przezroczystość tła, używając suwaka obok opcji.
Sposoby tworzenia przezroczystego tła w Canva

Skorzystaj z dostępnych narzędzi
Jednym z najłatwiejszych sposobów tworzenia przezroczystego tła w Canva jest skorzystanie z dostępnych narzędzi. W menu narzędzi znajdują się różne opcje, które umożliwiają dodawanie i edytowanie tła. Możesz wybrać jeden z dostępnych efektów przezroczystości lub dostosować poziom przezroczystości ręcznie, korzystając z suwaka.
Wprowadź element przezroczystości od zera
Możesz również wprowadzić element przezroczystości od zera, tworząc nowy projekt Canva. Wybierz pusty projekt i dodaj swoje obrazy lub grafiki. Następnie możesz wykorzystać narzędzia edycji Canva, aby dowolnie dostosować przezroczystość wybranych elementów. Na przykład, możesz użyć narzędzia wycinania, aby odciąć tło i zachować tylko wybrany przedmiot jako element przezroczysty.
Dodaj warstwy i maski
Aby uzyskać jeszcze większą kontrolę nad przezroczystością tła, można dodać warstwy i maski w Canva. Warstwy umożliwiają dodawanie różnych elementów na osobnych płaszczyznach, co ułatwia manipulację ich przezroczystością. Masks, z kolei, pozwalają określić, które obszary mają być przezroczyste i które mają być widoczne. Możesz dodawać i dostosowywać warstwy i maski, aby uzyskać pożądany efekt przezroczystości tła.
Zapisz projekt z przezroczystym tłem
Wreszcie, po wykonaniu wszystkich niezbędnych edycji, możesz zapisać projekt z przezroczystym tłem. Wybierz odpowiedni format pliku, który utrzymuje przezroczystość, na przykład PNG. Upewnij się, że zaznaczono opcję «Zachowaj przezroczystość» podczas zapisywania projektu. W ten sposób utworzony obraz będzie miał przezroczyste tło, które można łatwo umieścić na dowolnym tle lub integracji z innymi projektami.
Pamiętaj, że Canva oferuje wiele różnych narzędzi i opcji, które umożliwiają tworzenie przezroczystego tła. Wypróbuj różne sposoby i eksperymentuj, aby uzyskać idealny efekt, który spełni Twoje wymagania.
Uwaga: W niektórych przypadkach przezroczystość tła może nie być obsługiwana, na przykład gdy używasz pewnych formatów plików, takich jak JPG. Sprawdź zawsze wymagania i preferencje swojego projektu, aby upewnić się, że przezroczyste tło będzie działać zgodnie z oczekiwaniami.
Krok 1: Wybierz projekt w Canva
Pierwszym krokiem w tworzeniu przezroczystego tła w Canva jest wybór projektu, który chcesz edytować. Po zalogowaniu się na swoje konto Canva, przejdź do sekcji «Projekty» i wybierz odpowiedni projekt. Możesz też rozpocząć nowy projekt, klikając na przycisk «Utwórz projekt».
W Canva dostępne są różne rodzaje projektów, w tym projekty na potrzeby mediów społecznościowych, prezentacje, ulotki, plakaty, karty pocztowe i wiele innych. Wybierz projekt, który najlepiej odpowiada Twoim potrzebom.
Pamiętaj, że Canva oferuje zarówno darmowe, jak i płatne projekty. Jeśli wybierzesz płatny projekt, zobaczysz informacje dotyczące kosztów przed rozpoczęciem pracy.
Po wybraniu projektu możesz przejść do kroku drugiego, który skupia się na tworzeniu przezroczystego tła w Canva. Przygotuj się na eksperymentowanie z różnymi narzędziami i opcjami, które Canva ma do zaoferowania!
Krok 2: Dodaj obraz do projektu
Po utworzeniu nowego projektu w Canva, możemy teraz dodać obraz, który będzie miało przezroczyste tło. Aby to zrobić, musimy wybrać opcję «Dodaj obraz» lub «Przeciągnij i upuść obraz» znajdującą się na pasku narzędzi po lewej stronie.
Po wybraniu odpowiedniej opcji, pojawi się okno dialogowe, w którym będziemy mogli wybrać obraz, który chcemy dodać do projektu. Możemy wybrać obraz ze swojego komputera, korzystając z opcji «Wczytaj własne zdjęcie», lub skorzystać z dostępnej biblioteki obrazów Canva, używając opcji «Dodaj z biblioteki».
W przypadku wyboru obrazu z biblioteki Canva, możemy przeszukiwać dostępne kategorie lub wpisać słowa kluczowe w polu wyszukiwania, aby znaleźć dokładnie to, czego szukamy. Gdy znajdziemy odpowiedni obraz, możemy go wybrać i dodać do projektu.
Po dodaniu obrazu do projektu, będzie on automatycznie umieszczony na płótnie. Możemy go przesuwać, zmieniać rozmiar i dostosowywać do naszych potrzeb, korzystając z uchwytów i narzędzi dostępnych na pasku narzędzi po zaznaczeniu obrazu.
Pamiętaj, żeby dokładnie ustawić obraz na płótnie, aby tworzył przezroczyste tło. Jeśli potrzebujesz, możesz ustawić go jako pierwszy element na płótnie, żeby inne elementy nie zasłaniały go.
Po dodaniu obrazu i dostosowaniu go do naszych potrzeb, możemy przejść do kolejnego kroku: usunięcia tła i stworzenia przezroczystego elementu.
Krok 3: Wytnij niepotrzebne elementy z obrazu
Teraz, gdy nasz obraz jest załadowany do Canva, czas na wyeliminowanie niepotrzebnych elementów z obrazu. Możemy to zrobić za pomocą narzędzia do kadrowania.
Aby użyć narzędzia do kadrowania w Canva, wystarczy kliknąć na obrazie i przeciągnąć ramkę, aby zaznaczyć interesujący nas obszar. Możesz także zmienić rozmiar ramki, przesuwając jedno z jej rogów lub krawędzi. Gdy jesteś zadowolony z wybranego obszaru, po prostu zwolnij lewy przycisk myszy.
Nie martw się, jeśli ramka nie jest idealnie dopasowana do elementów, które chcesz wyeliminować. Po zaznaczeniu obszaru, Canva automatycznie dopasuje ramkę, aby uwzględnić wybrane elementy. Możesz także dostosować zaznaczenie, korzystając z opcji na pasku narzędziowym.
Po zaznaczeniu odpowiedniego obszaru, możesz przejść do następnego kroku, czyli usunięcia niepotrzebnych elementów z obrazu.
Wskazówka: | Możesz również użyć innych narzędzi dostępnych w Canva, takich jak gumka lub narzędzie lasso, aby precyzyjniej wytnąć niepotrzebne elementy. |
Krok 4: Zastosuj efekt przezroczystego tła
Po wybraniu odpowiedniego elementu, na którym chcesz zastosować przezroczyste tło, przejdź do panelu narzędzi po lewej stronie ekranu Canvy.
W panelu narzędzi znajdź opcję «Tło» i kliknij na nią, aby wyświetlić dostępne efekty.
Wśród efektów znajdź opcję «Przezroczystość» i wybierz ją. Możesz także dostosować poziom przezroczystości, przesuwając suwak w lewo lub prawo.
Po zastosowaniu efektu przezroczystego tła, możesz jeszcze dostosować inne elementy projektu, takie jak czcionka, kolor tła czy rozmiar elementu.
Pamiętaj, że efekt przezroczystego tła może być również wykorzystany na całości projektu, jeśli chcesz stworzyć efektowne, niewidoczne tło dla swojego projektu.
Zastosowanie efektu przezroczystego tła w Canvie jest bardzo proste i pozwala na tworzenie unikalnych projektów, które wyróżnią się spośród innych.
Krok 5: Zapisz projekt z przezroczystym tłem
Teraz gdy już pozbawiliśmy nasz tło koloru, pora zapisywać projekt z przezroczystym tłem. Przejdź do menu «Plik» i wybierz opcję «Zapisz jako».
Pojawi się okno dialogowe, w którym możesz wybrać lokalizację, w której chcesz zapisać projekt. Wybierz odpowiedni folder i nadaj swojemu plikowi nazwę.
Kiedy już masz nazwę dla swojego projektu, przejdź dalej i w polu «Format pliku» wybierz «PNG» lub «SVG». Obie te formaty obsługują przezroczystość, więc zależy od ciebie, który wybierzesz.
Po wybraniu formatu pliku kliknij przycisk «Zapisz» i gotowe! Twój projekt z przezroczystym tłem został zapisany i jest gotowy do użycia w dowolnym miejscu, gdzie tylko chcesz.

Komentarze
Prześlij komentarz